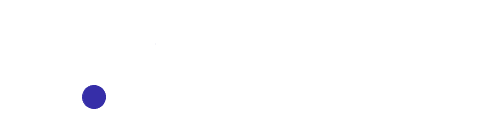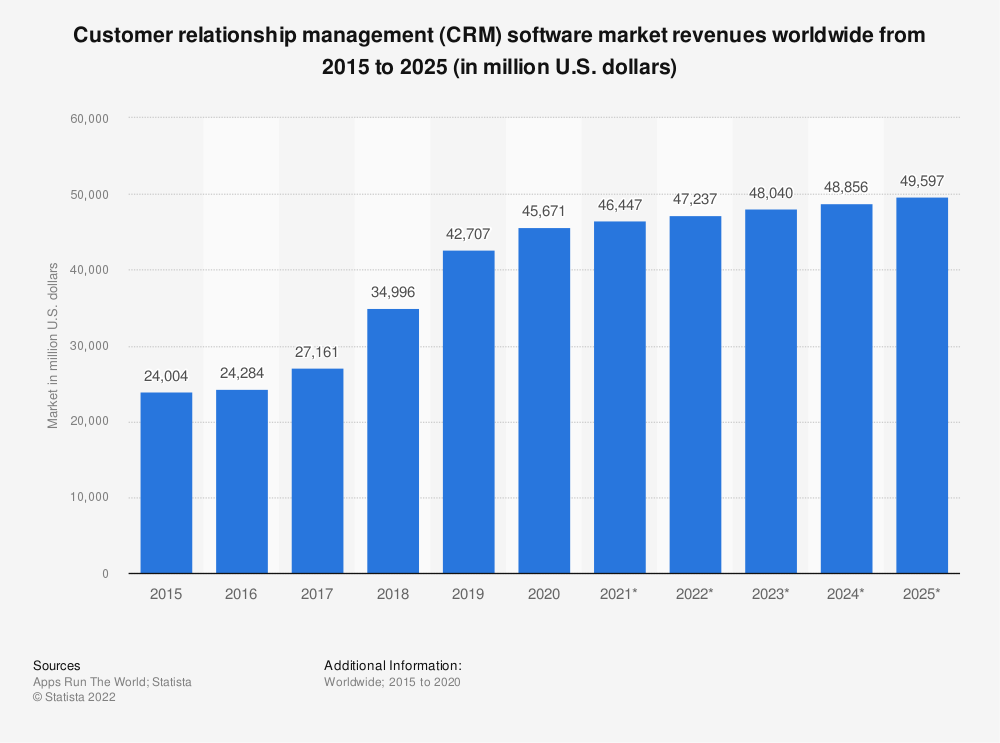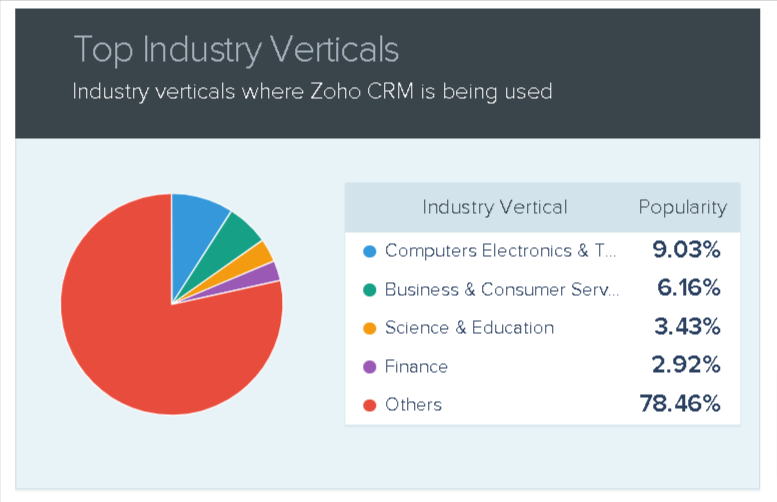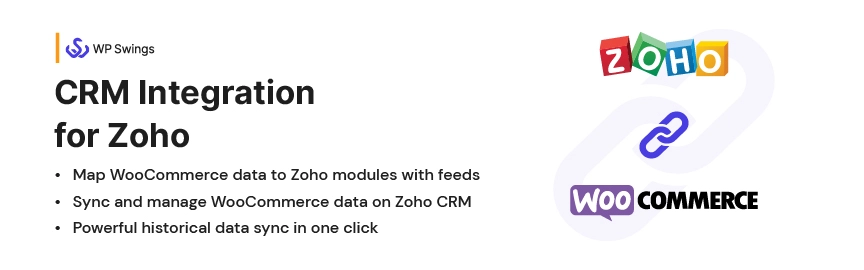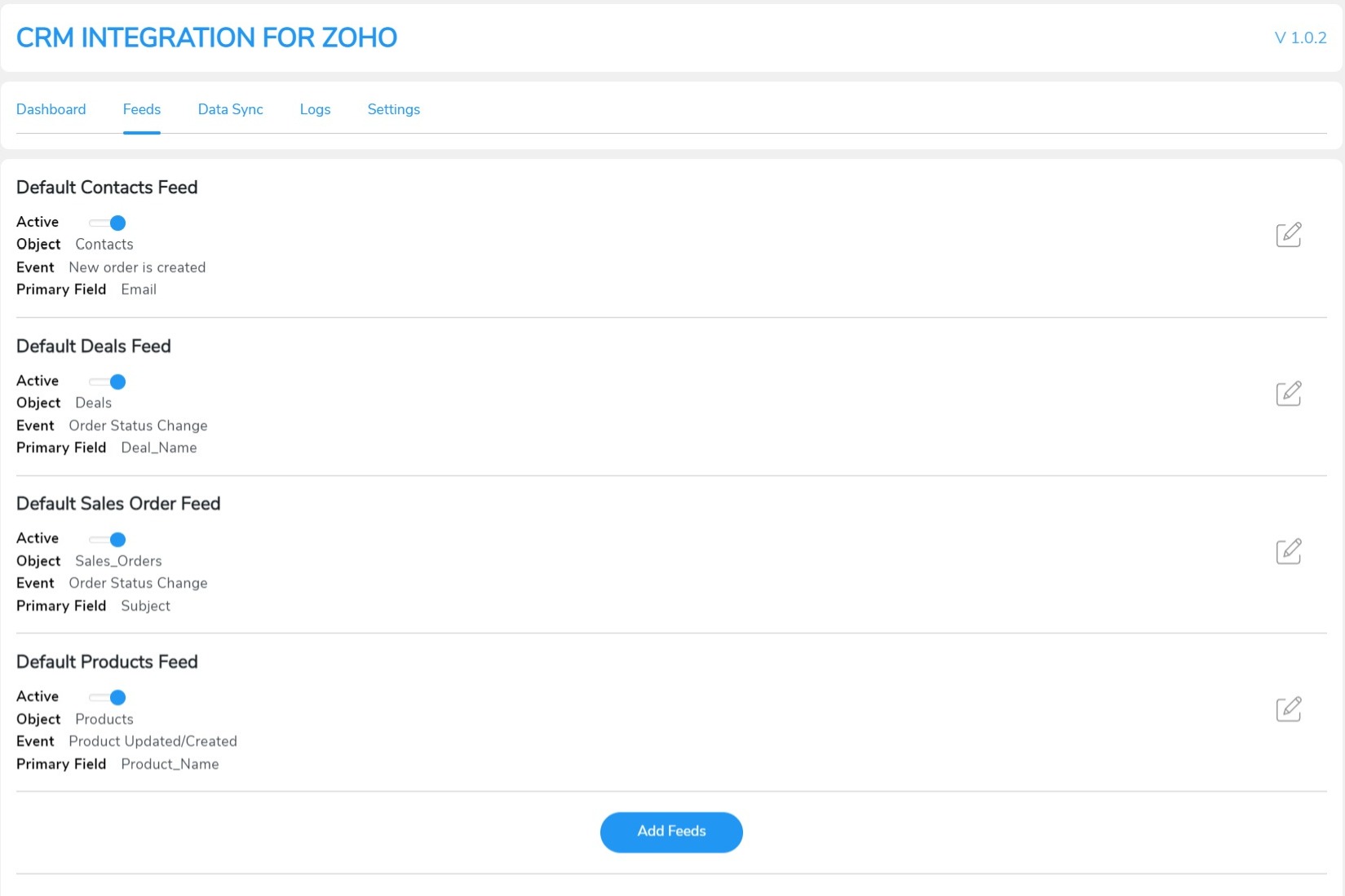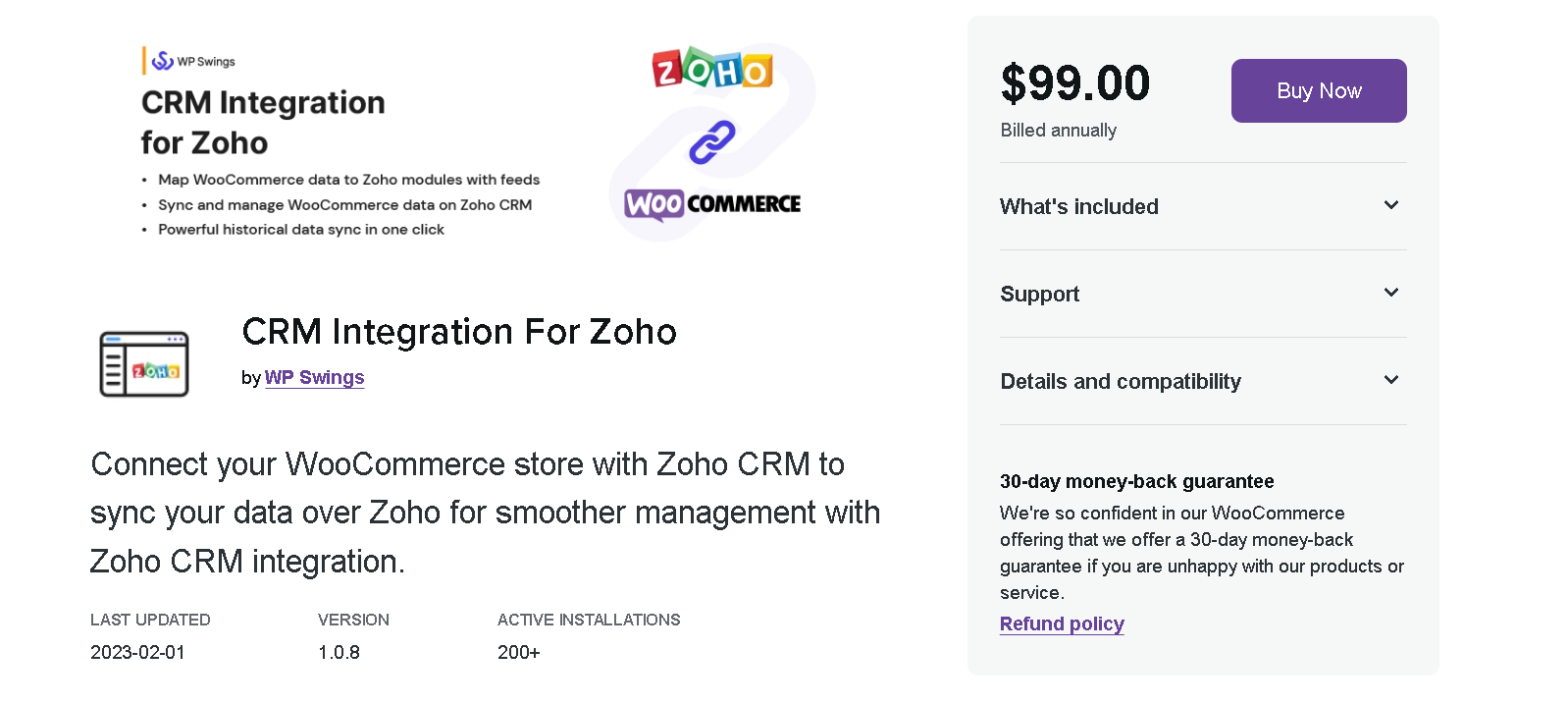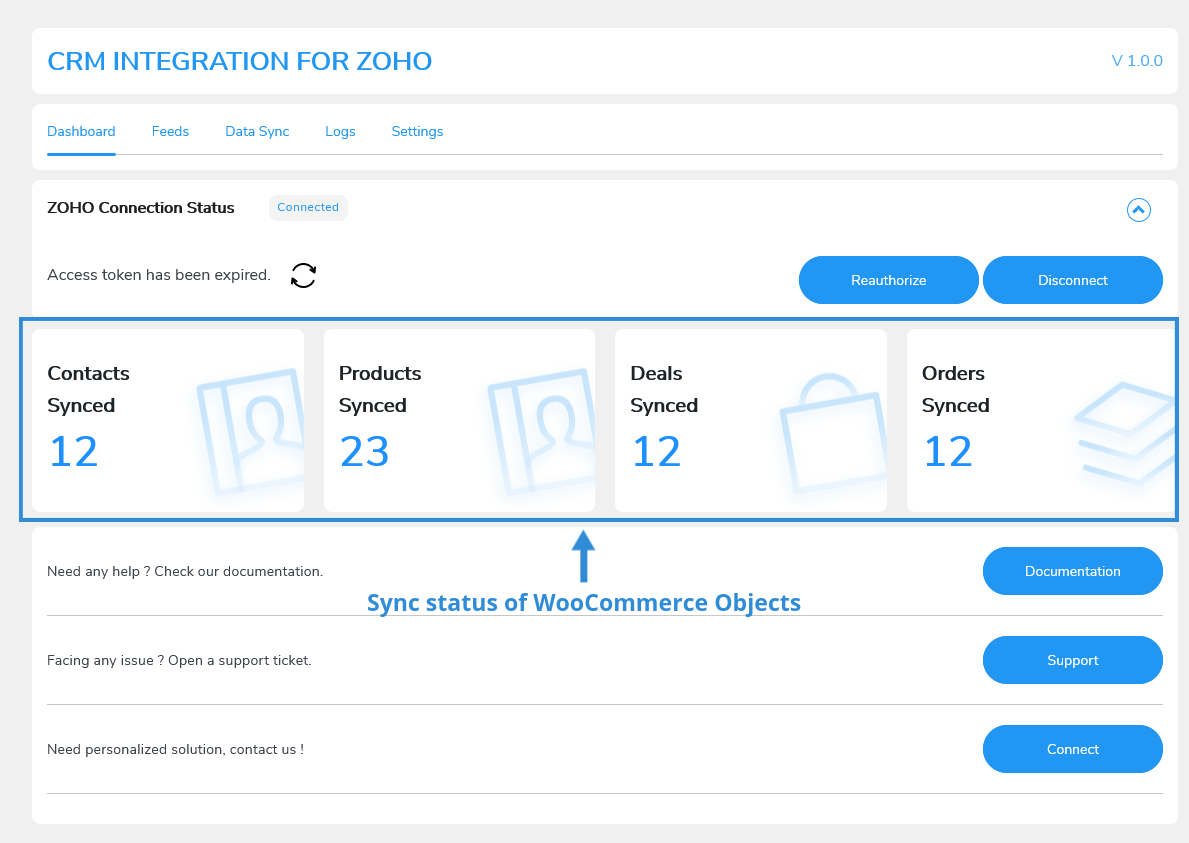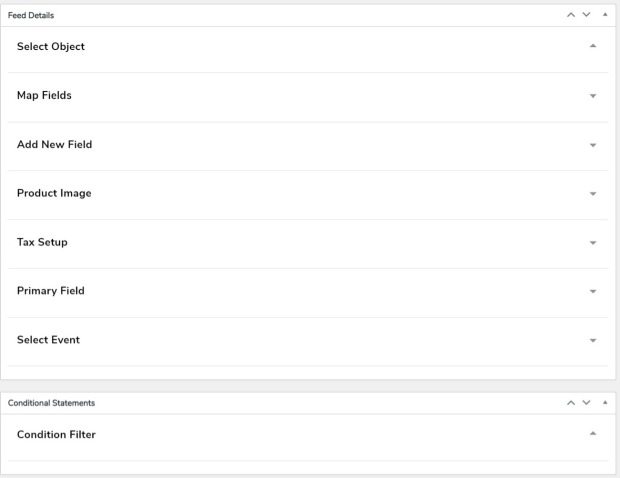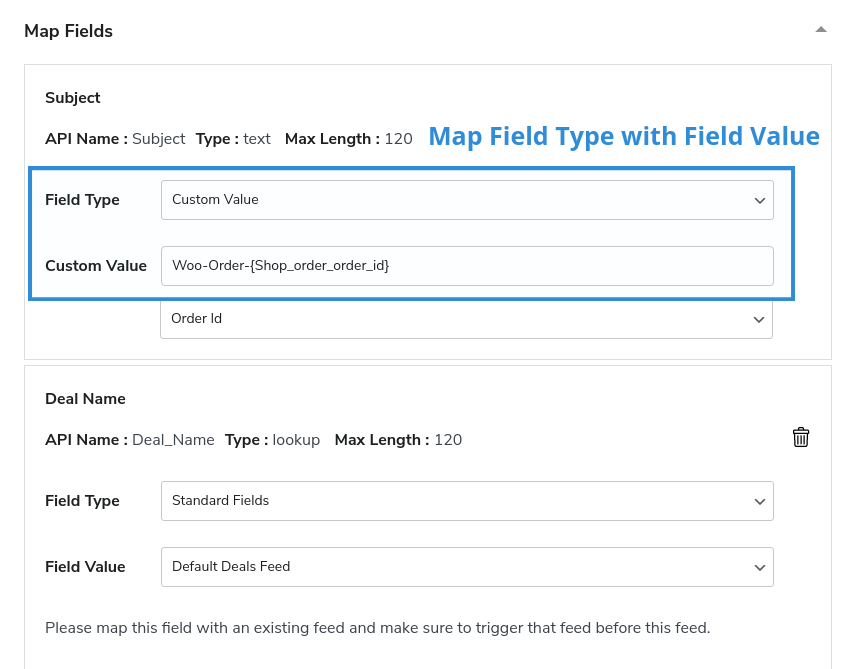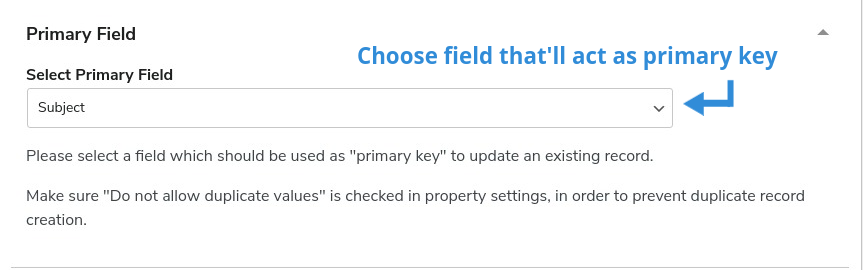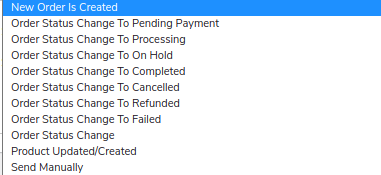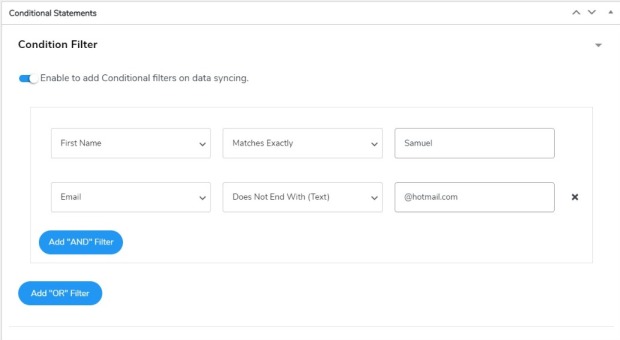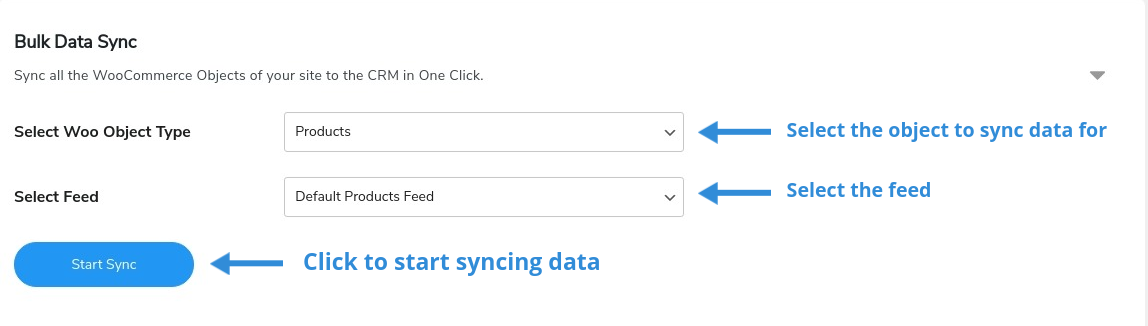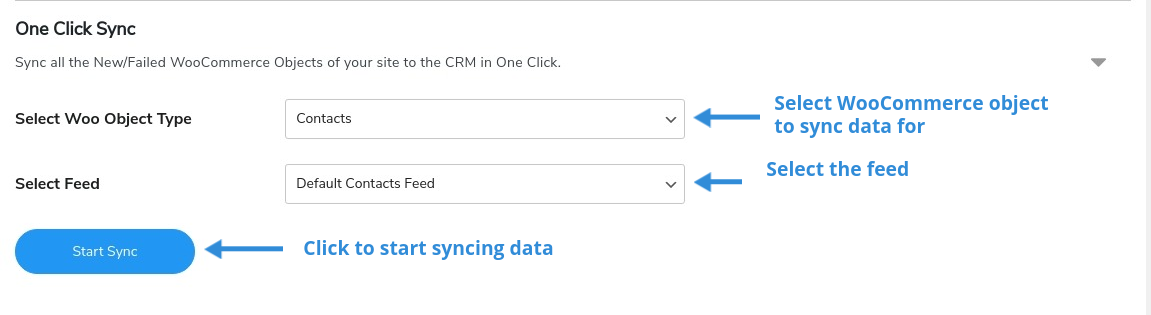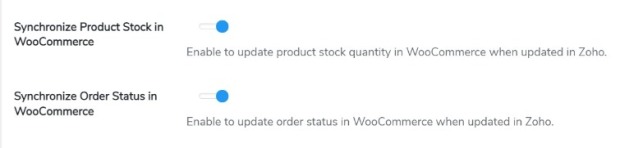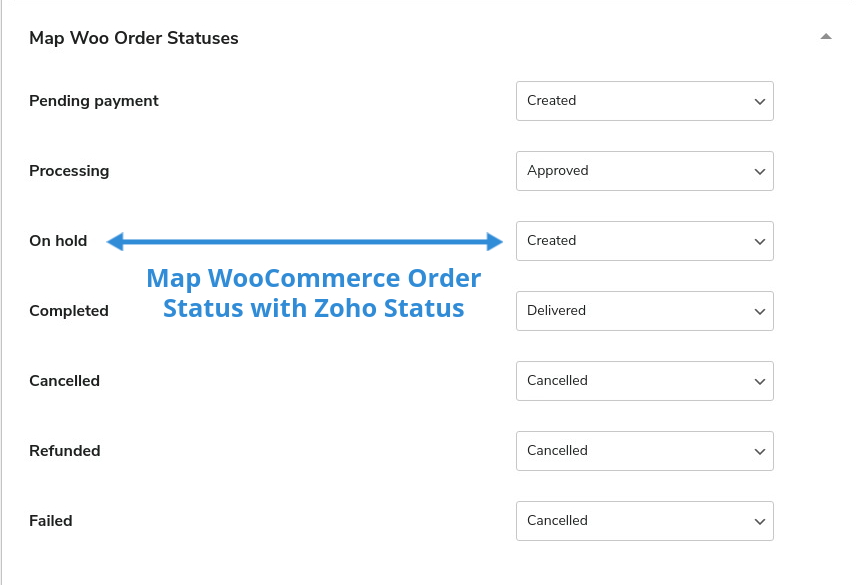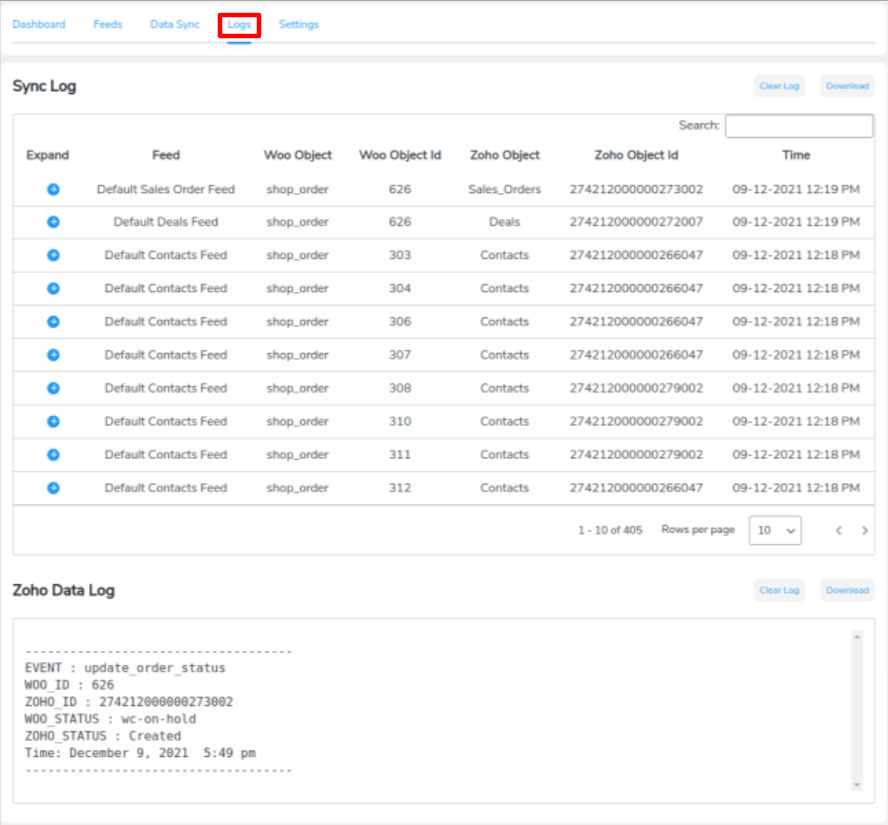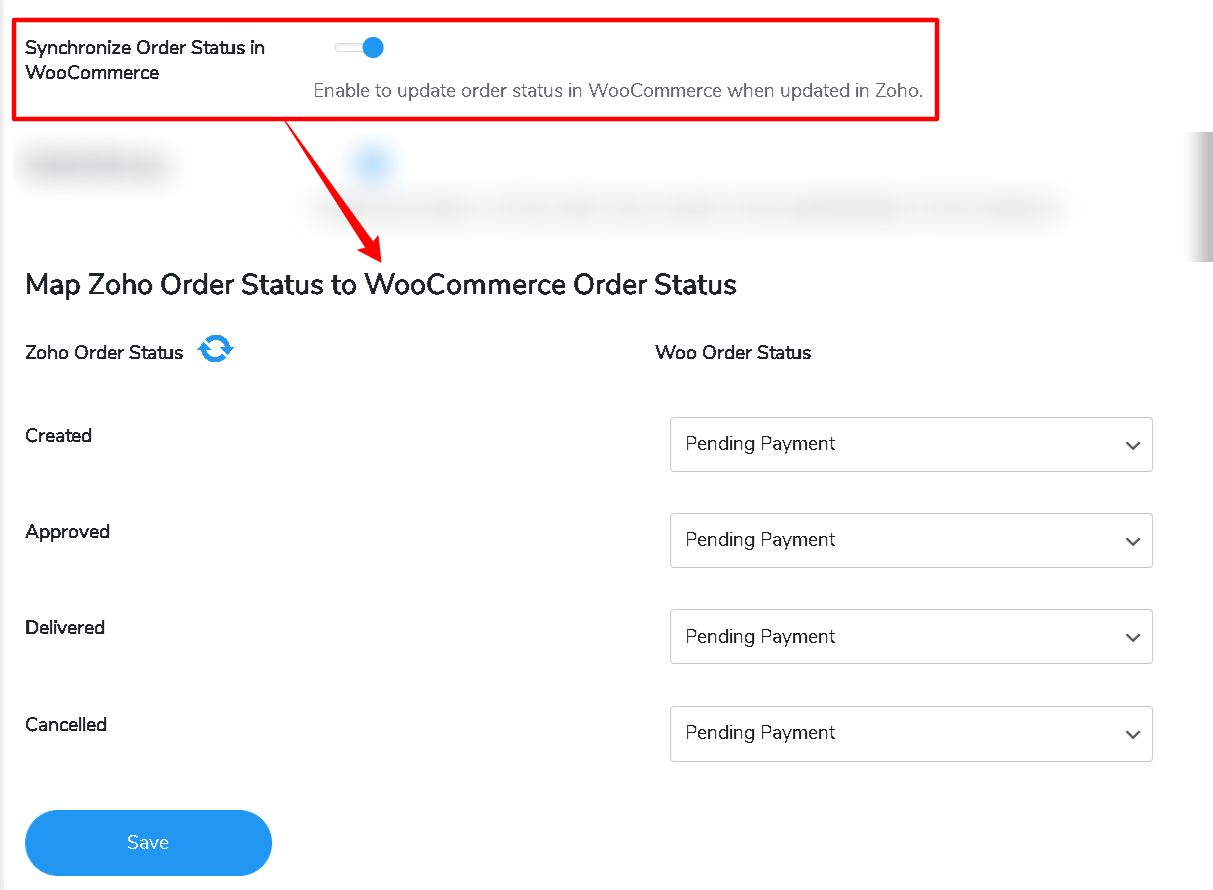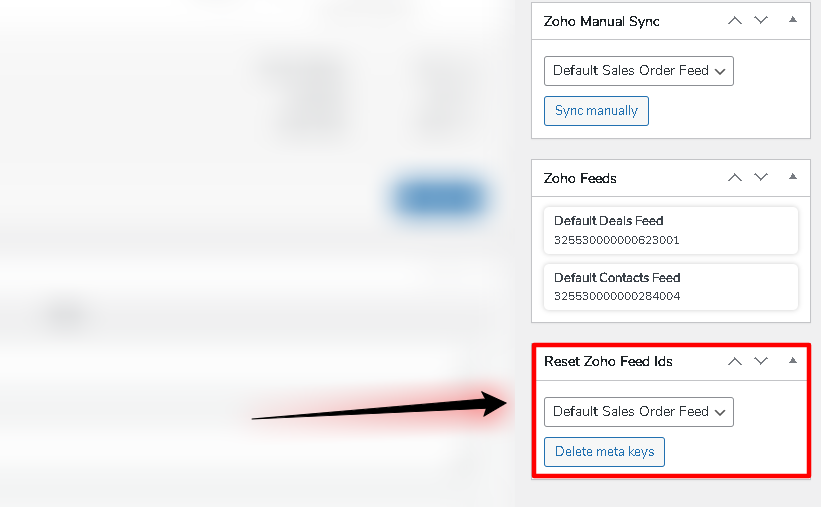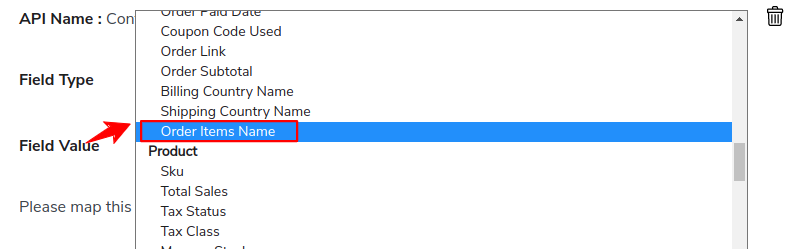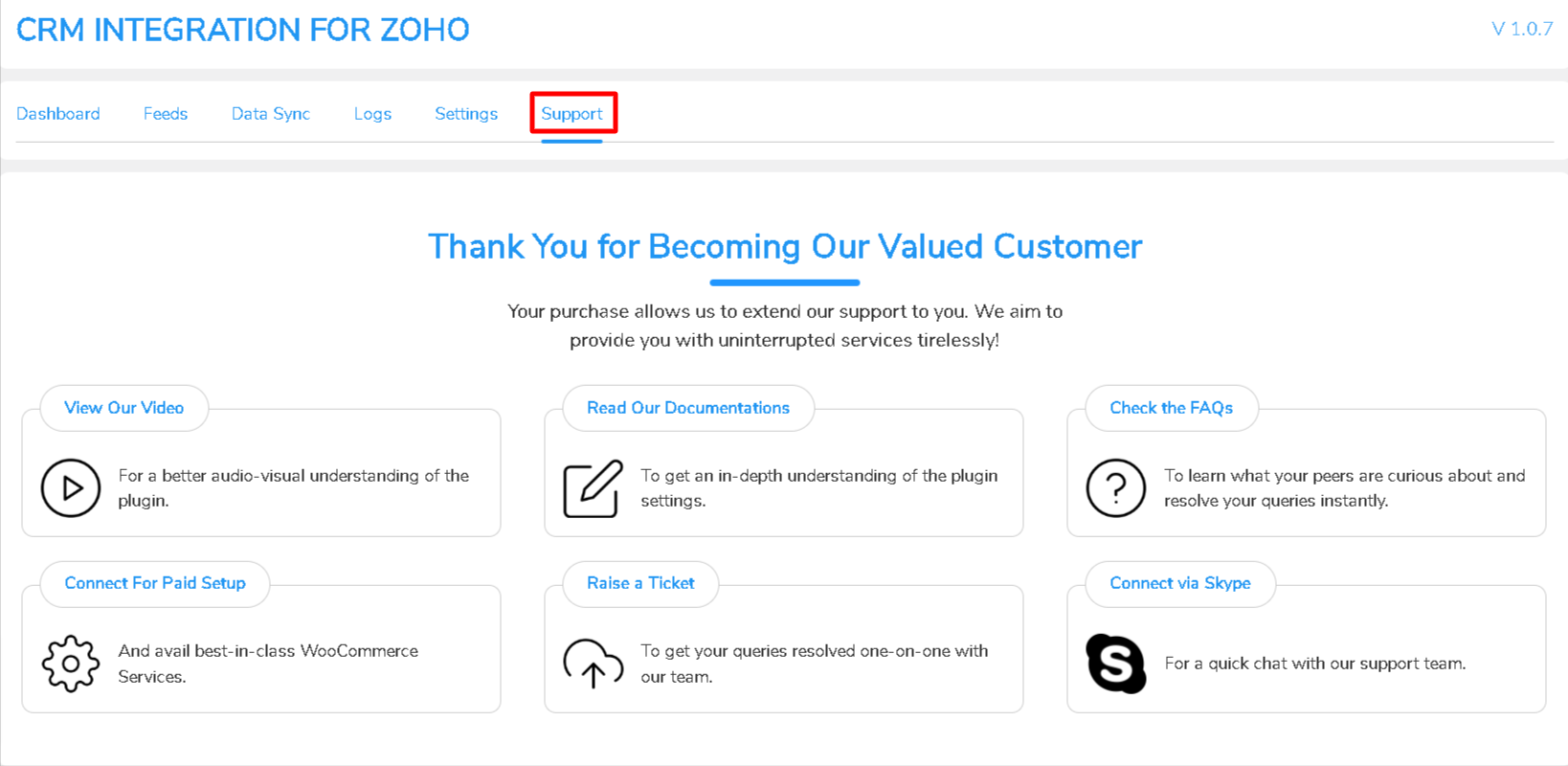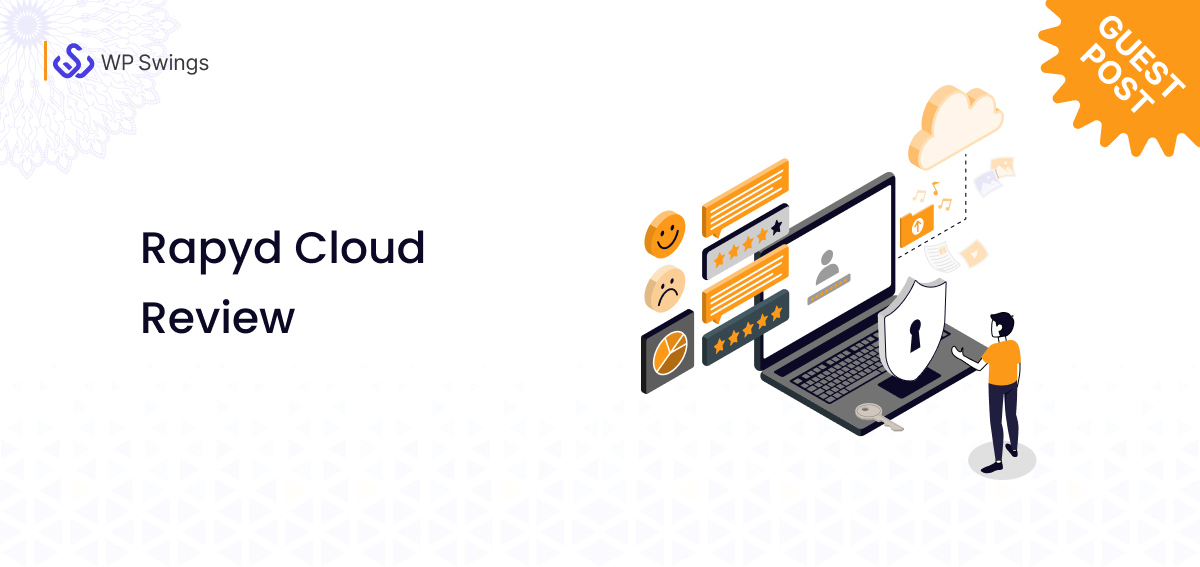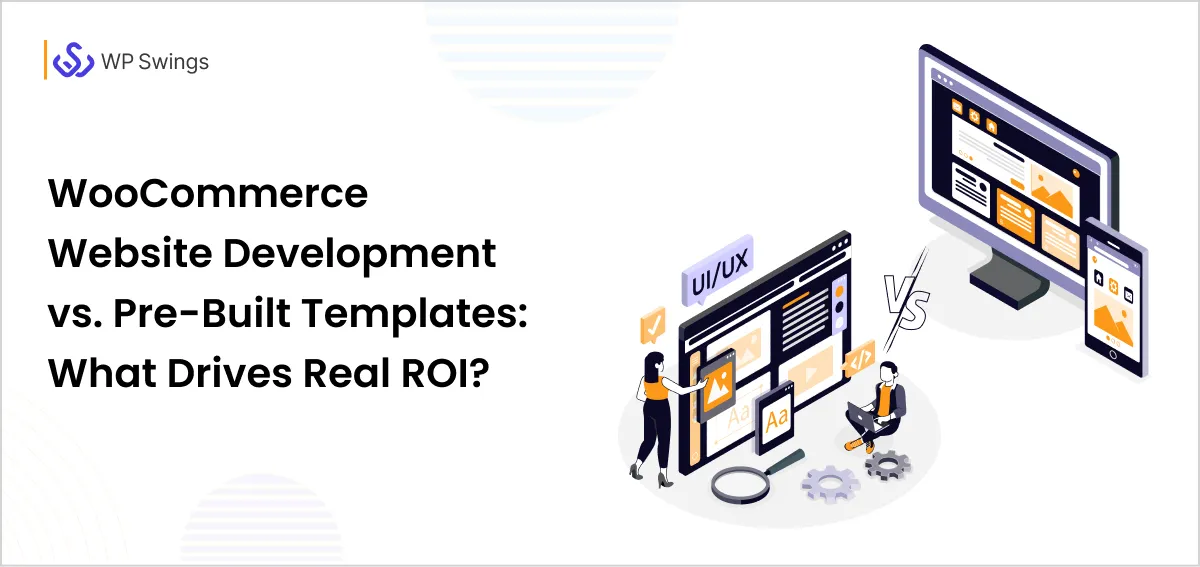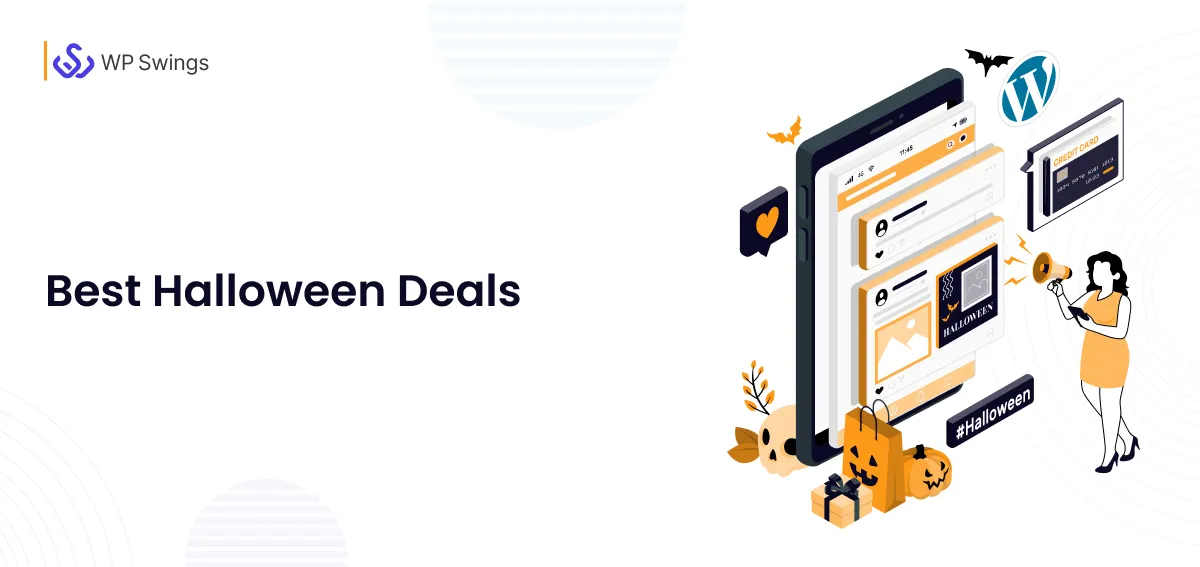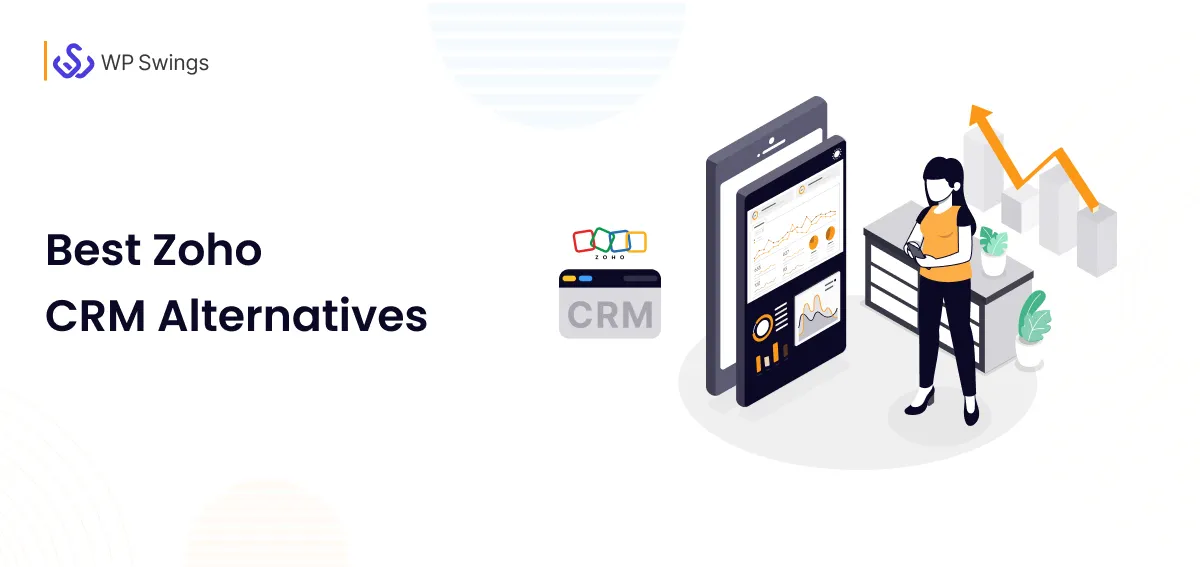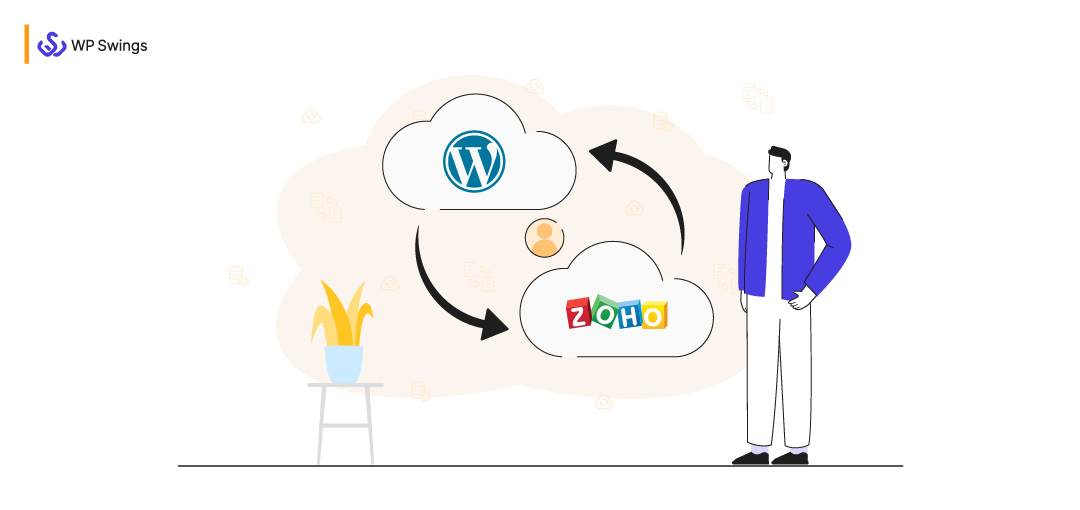
At first glance, it appears that our world is one of the handshakes, small talk, networking, and building relationships with a view to the future. On the inside, however, there is a whole world made up of figures, money, percentages, and ratios. Statistical analysis is a powerful field.
CRM statistics are more prevalent than ever on the internet and even account for a sizable portion of statistical analyses of the entire software market. This is probably because software-as-a-service (SaaS) for business applications, or CRM, is one of the most popular and rapidly expanding categories on the planet.
Source: Statista
Zoho CRM has been a popular choice for businesses since its inception.
Among all the CRMs available, it is the 6th most popular CRM globally with 4% of CRM market share.
Businesses are using Zoho CRM for several reasons, like reporting, analyzing data, and automating repetitive tasks, etc. But to do all this, you first need to send data to this platform.
Source– Similar Tech
And since there are several WordPress users using Zoho CRM, and as we were getting plenty of requests, we decided to tell you how you can sync your WordPress user’s data over Zoho CRM.
So here we go.
What Are WordPress Users?
WordPress users are those who have login access to your website and can sign in to your website using their credentials.
For example, you might want those users to sign in to your website who want to raise a ticket. Here, you can let them create an account so they can raise a ticket. Or you can let those users sign in who want to contribute to your website somehow like through a guest post.
As soon as they register on your WordPress website, they become a registered user of your website.
Want to Know More About the Other CRM Integration Solutions Available for WooCommerce Stores???
Now these users may have multiple data. For instance, they can have a First and last name, phone number, email, date of birth, etc. And you want to sync all this data to Zoho CRM.
So I’d say the easiest way to do that is by using a tool.
And as an expert WordPress agency, we’ve created such a tool called CRM integration for Zoho.
What is CRM Integration for Zoho?
CRM integration for Zoho is a plugin that helps you connect your WooCommerce store with Zoho CRM so you can sync your store’s data over the CRM.
By sending all of your WooCommerce store data over to Zoho CRM, you make data management easier for yourself as all of your information will be stored in one place, i.e., Zoho CRM. With the help of ETL tools, this data can be extracted, transformed, and loaded seamlessly, enabling you to take actions like analyzing the data and creating reports more fluently
Apart from data synchronization, this integration plugin also offers many other features. We will talk about them later in this article.
Let’s first come to the crux of this post.
Managing Your Customers Data Smoothly Over Zoho CRM Is No More a Tough Job…Refer to know Why?
Feeds are simply a set of rules that define what data you’ll sync over Zoho CRM and how it will sync.
Using feeds, you can select what objects’ data you want to sync. Apart from that, you can map the fields with the value they’ll hold, select the event that will trigger the synchronization and more.
Types of Zoho CRM Feeds used in Zoho WooCommerce Integration
With our Zoho WooCommerce Integration plugin, you receive two different sorts of feeds. These are both Default and Custom feeds.
Data for objects like Contacts, Sales Orders, Deals, and Products can be synced using the basic feeds. Other items, such as Leads, Quotes, Events, Notes, and much more, exist in addition to these four. You can also create custom feeds to sync data for these objects.
We are now aware of what feeds are. Moving on, let’s discover how to sync WordPress user data with Zoho CRM.
How to Sync WordPress Users’ Data over Zoho CRM with Zoho CRM Feeds?
You can refer the video too for an easy setup & installation guide, or refer to the stepwise process detailed below too.
Here are the steps to sync WordPress users’ data over Zoho CRM—
STEP- 1 GET THE PLUGIN
Download CRM Integration for Zoho plugin from WooCommerce store. After that just, Install and Activate the plugin from your WordPress dashboard.
Note- As a prerequisite you need to setup/connect with your Zoho CRM account before proceeding with the installation.
STEP- 2 INITIAL SETUP & CONNECTION
After activating the plugin, navigate to WP Dashboard > CRM Connect – Zoho from the left panel in your WordPress dashboard.
STEP- 3 CREATE YOUR FIRST ZOHO CRM FEEDS
After setting up the plugin, you need to create a new feed. For that, go to the Feeds section in the plugin. You’ll see 4 default feeds in that section called Contacts Feed, Deals Feed, Sales Order Feed, Products Feed.
Just create a new feed by clicking on the Add Feeds button or editing the existing contacts feed. I’d suggest you create a different feed to sync WordPress user’s data. By default, you get four feeds that sync the data of these objects.
- Products
- Contacts
- Deals
- Orders
Note: Apart from the default feeds, you can create custom feeds as well to sync data for other objects like Invoice, Account, etc.
The integration for Zoho plugin provides a range of settings you can use to customize your feeds. These are some of the options for customizing feeds—
STEP-4 START MAPPING YOUR FIELDS
After creating the feed, click on the edit icon to configure it, and from after that smoothly start mapping your feeds to fields using the Map Fields Setting.
Here you can map all the fields with the data they’ll contain. You can also select what data you want to sync and what you don’t. Click on the Primary Field dropdown and select the field you want to act as a primary key.
Select Event dropdown and select WP User Updated/Created event. This will trigger this feed whenever a new WordPress User is created or updated.
Essentially, Event settings should be used to record real-time data at each transaction.
This is all about the field mapping settings in the custom feeds section.
STEP-5 RULE OUT CONDITIONAL FILTERS ON YOUR MAPPED FEEDS
After that you can easily apply conditional filters on the feeds will make sure that the data will sync over Zoho CRM only if the set conditions are met. You can select the fields and type of condition and then add the values to determine your condition.
Also, you can add multiple AND OR filters in your condition.
So that was all. Now you may think this is quite a bothersome process. But let me tell you, it doesn’t even take 5 minutes.
Get in depth understanding for setting up CRM Integration for Zoho plugin…
Other Significant Features of CRM Integration for Zoho
While data syncing is the core feature of this Zoho WooCommerce integration plugin, it also offers some other features that make work easy for users. Here’s a list of those features—
1. Instant Sync
The instant sync feature, if enabled, synchronizes your WooCommerce data to Zoho CRM instantly. (This depends on the event you select in your feed settings. For example, if you select a “New Order” event, your data will sync over Zoho as soon as a new order is placed.)
If you disable this feature, you’ll be required to sync your store’s data manually through One-click or Bulk data sync.
2. Bulk Data Sync
This type of synchronization process involves historical data sync. You can easily make use of this feature available in the plugin if you supposedly contain a large amount of historical data.
As the name suggests, the feature offers easy bulk data synchronization. You just need to provide The specific Object and the respective Feed associated with that in order to get started with the process.
3. One-Click Sync
This type of synchronization process lets you easily sync all your missed or failed data and assists you successfully completing your data recording process.
Due to network or other constraints, procedures might miss or fail to record(newly added data) a few data chunks while recording data from your WooCommerce store utilizing Zoho CRM.
4. Background Sync
With the background sync feature on, you can sync your existing data in the background over Zoho CRM every 5 mins using the Bulk Sync feature.
This feature helps you when you don’t want to sync the data in the beginning while setting up the integration.
5. Two Way Sync for Products and Orders
Enabling this toggle will allow you to sync the product stock quantity and sales order status from Zoho CRM to WooCommerce.
If you enable these toggles, whenever a Product’s stock or an Order’s status is changed in the Zoho CRM, it will sync and reflect over your WooCommerce store as well.
5. Map Woo Order Statuses
This setting helps you map the order statuses of WooCommerce with Zoho order statuses. This makes sure the order status changes in Zoho CRM if it changes in WooCommerce.
6. Comprehensive Logging
The log tab displays all your WooCommerce data that was successfully synced over Zoho CRM or failed.
There is a filter in the log table for filtering errors, and the Reload button highlighted in the screencast below lets you instantly reload your currently synced data without refreshing the page.
7. Synchronize Order Status in WooCommerce
If you enable this toggle ON, whenever an Order’s Status is changed in the Zoho CRM, it will sync and reflect over your WooCommerce store as well.
As you turn ON the Synchronize Order Status in WooCommerce toggle On you’ll see an additional set of fields titled under—-Map Zoho Order Status to WooCommerce Order Status.
This extra field involves the input of the Zoho Order Statuses with respect to the Woo Order Statuses at each stage likewise the Created, Approved, Delivered & Canceled.
8. Maintain Flawless Data Synchronization Across Both Platforms
It’s possible that you’ll encounter an error, such as “Invalid Field to Update,” when you attempt to sync this modified data with WooCommerce in the future. In that case, the data won’t sync.
For such crucial times, we have come up with an easy and outstanding metabox setup option i.e. Reset Zoho Feed Ids.
Let’s say, if we select Sales Order Feed then the Zoho Feed corresponding to that would automatically be updated with the current Zoho data without any extra effort.
9. Effectively Map your Product Name in Field Values
If you need to include your product name with your mapped data, don’t worry—you can now simply use our Zoho and WooCommerce Integration plugin’s feature to synchronize the product names in the ZOHO CRM order field and successfully map that.
For a more effective understanding, you can refer to the screencast of the feature—
WooCommerce Zoho CRM Integration plugin makes it simple to sync the product names in the order field of ZOHO CRM. When you need to map the data for your orders within CRM, this functionality is extremely helpful.
10. Support Tab
This support tab in the Zoho WooCommerce Integration plugin holds the purpose to help you if you run into problems while using the plugin even though you have tried all of the listed useful choices.
These solutions include our video, document, and frequently asked questions (FAQ) assistance, as well as the options for hassle-free payment setup, Skype connect, and ticket management.
Want to Make Zoho CRM Integration Features a Reality for Your WooCommerce Store?
Do you want to make these impressive Zoho CRM features for feeds syncing a reality for your WooCommerce store?
Syncing WordPress users over Zoho CRM isn’t an uphill battle now.
You can effectively manage your entire sales pipeline from initial brand awareness to conversion via Zoho CRM that too from the comfort of your WooCommerce store. Plus, you can configure your Zoho CRM Feeds and the rest will be done automatically.
And the best part? Our team of marketing experts is always on hand to help you maximize your result with every feature.