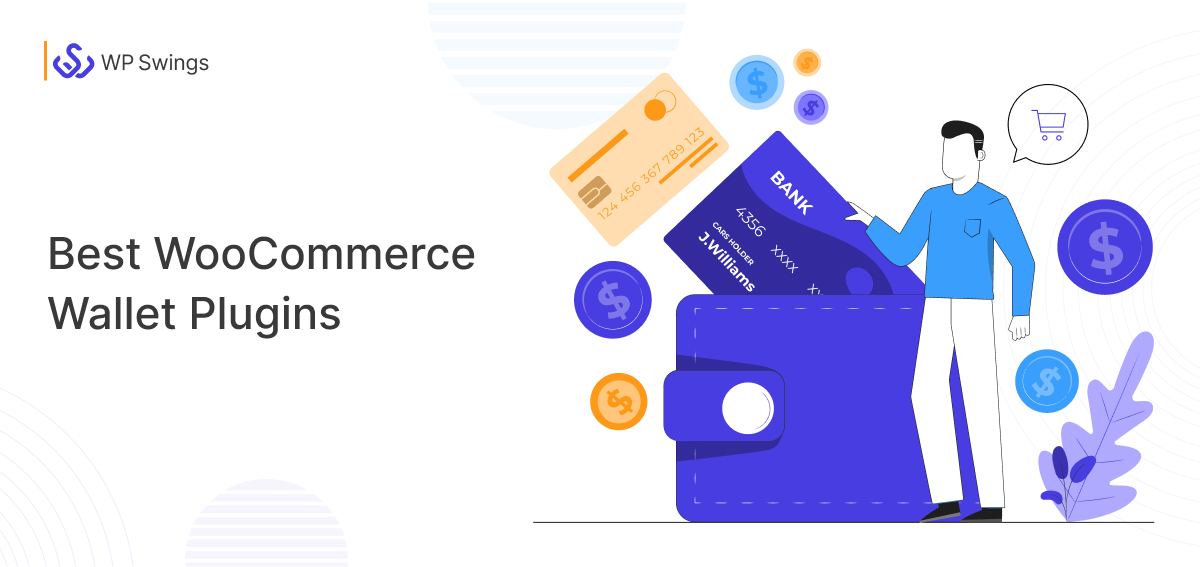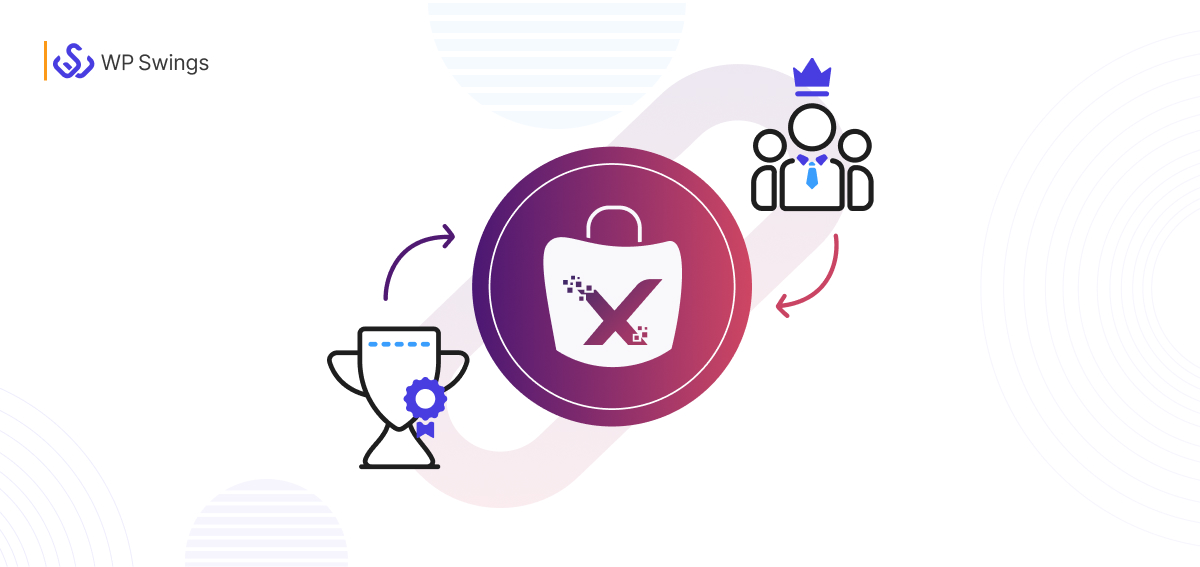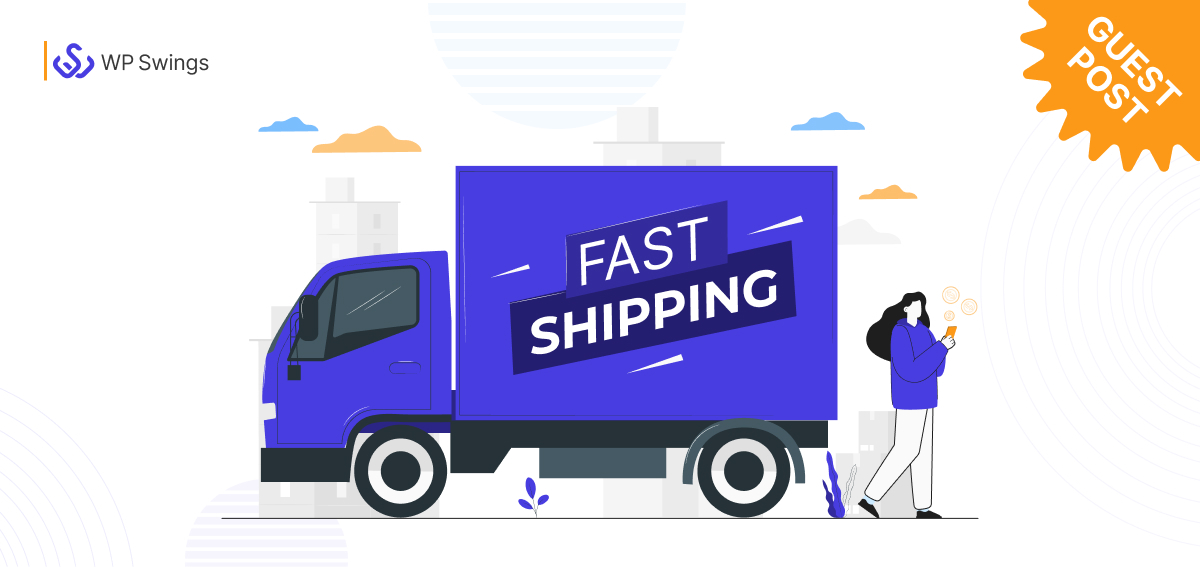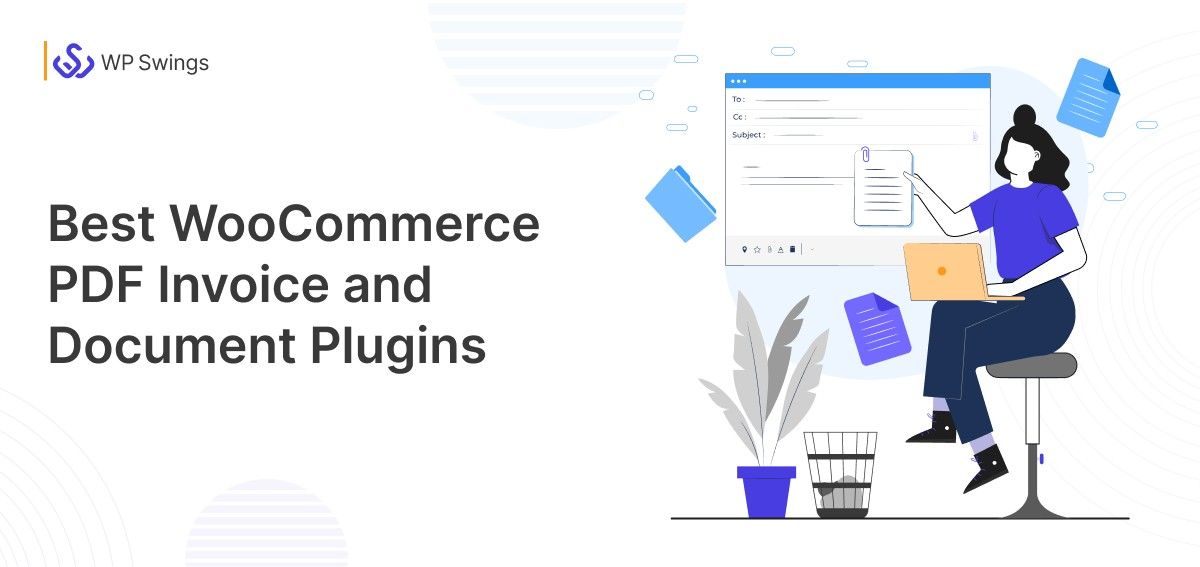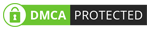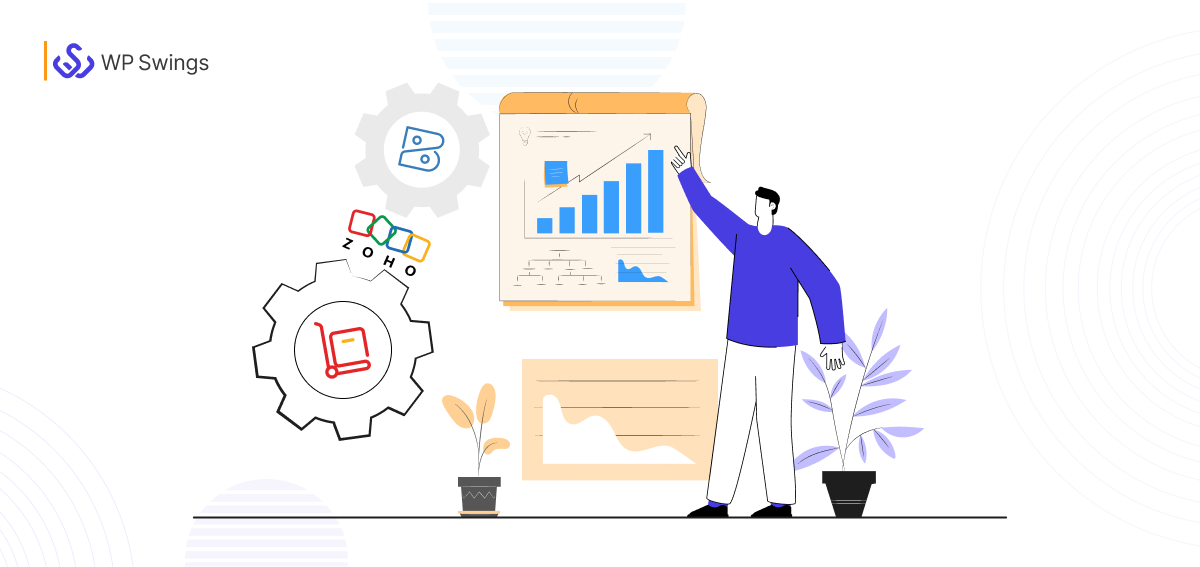
“We are surrounded by data but starved for insights.” ~ Jay Baer
As Jay Baer said, data is everywhere, but that does not mean that we necessarily understand that data and drive meaning from it.
If you are an established eCommerce business you probably already have a lot of customer data but like lots of other businesses in the market you don’t know how to utilize that data to make the process easier.
That’s where management software like Zoho books and inventory comes to show you the light in the dark cave.
In this blog, we will explore the process of How to setup Zoho books and inventory, shedding light on how easy it is to utilize these most popular and useful management systems in your WooCommerce store.
We’ll start by introducing Zoho books and inventory and how they can help you improve your online store performance with their exciting features that you can utilize to achieve maximum results and synchronize WooCommerce data.
Stay tuned and let’s get started.
Table Of Contents
What is Zoho Books and Inventory?
Zoho Books and Inventory are two software solutions offered by Zoho Corporation. Zoho Books is an accounting software that helps businesses manage their finances, while Zoho Inventory is an inventory management software that helps businesses track their stock levels and orders.
The two solutions are integrated by default, allowing users to create an item in Zoho Inventory and account for it in Zoho Books.
As we have already discussed the importance of CRM integration for eCommerce. Now the question arises how do you setup Zoho books and Inventory in WooCommerce?
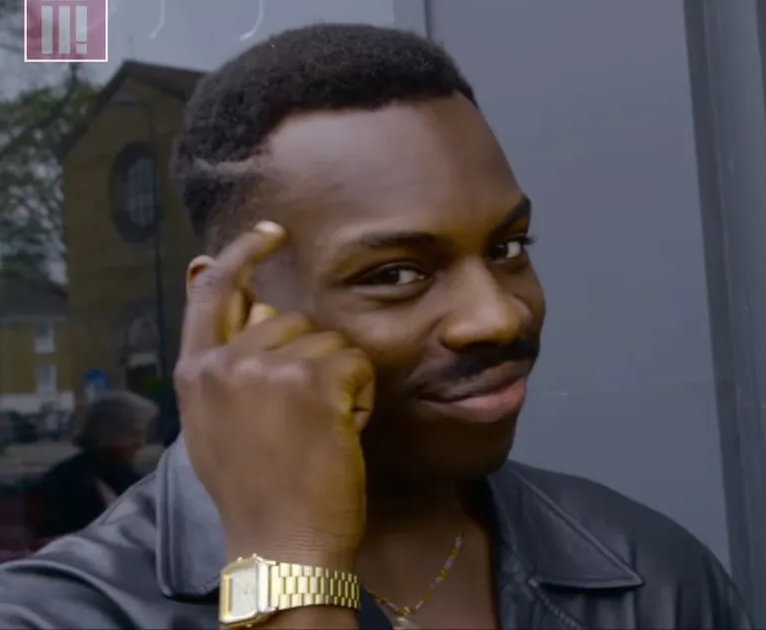
Don’t worry we got the solution here….
Introducing Integration with Zoho Books & Inventory. This plugin allows you to easily set up Zoho books and inventory in your WooCommerce store. Zoho Books & Inventory Integration allows you to send your specified data to modules for management.
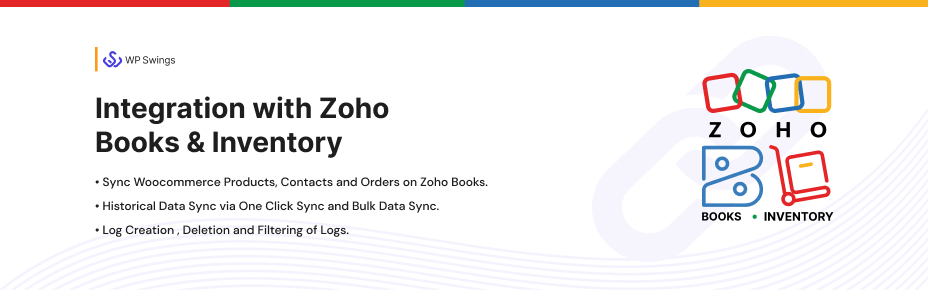
By default, three WooCommerce objects — products, contacts, and WooCommerce invoices — are available for data synchronization but you can create custom objects too.
This plugin works hand in glove with the Zoho Books solution. You can create feeds to set rules for collecting data with different objects and organizing Zoho Books modules.
Let’s See How to set up Zoho books and inventory
Smoothly Synchronize Your WooCommerce Store’s data With Zoho Books and Inventory Integration
How To Setup Zoho Books And Inventory?
To connect your WooCommerce store with Zoho Books or Inventory, begin by installing the WooCommerce Zoho Books Integration plugin and setting up a Zoho Books account.
Step 1 – Install The Plugin
- Download the .zip file from your WooCommerce account.
- From your WordPress Dashboard, go to Plugins > Add New.
- Click the Upload Plugin button and select the zip file you downloaded.
- Install the extension and click Activate to get started.
Step 2 – Connect to Zoho Books or Zoho Inventory (or Both)
After the activation is successful, it’s time to connect your Zoho books and Zoho inventory account to your WooCommerce store. You can choose to connect them separately or establish a connection for both. To connect follow the below steps.
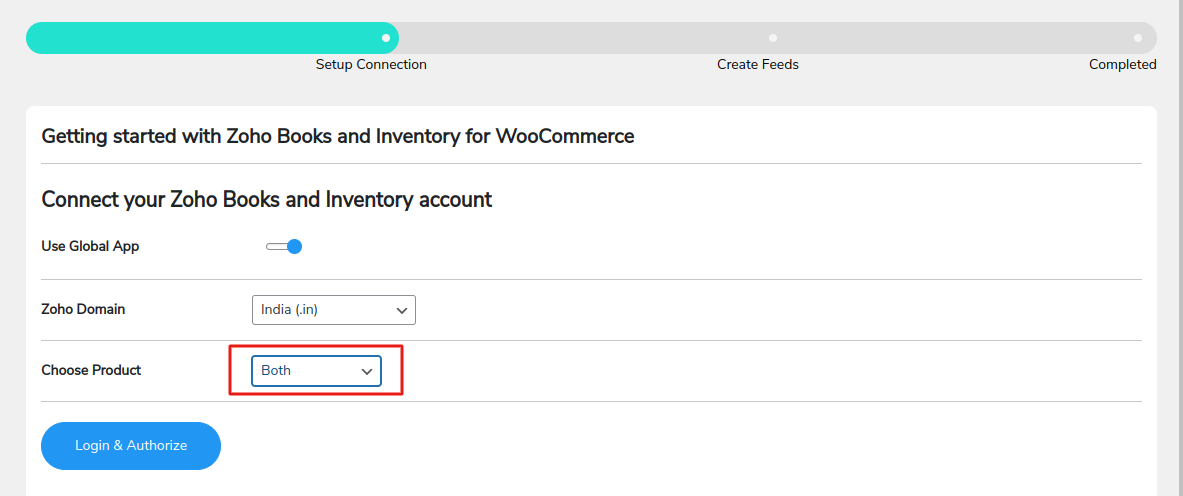
-
- Go to WP Swings > Zoho Books Inventory Integration and click on the Connect Your Account button.
- From the Choose Product dropdown, select the software you want to sync your store with.
- Zoho Books
- Zoho Inventory
- Both
- From the Connect your Zoho Books account section, you can choose to use the Global App and Zoho domain for Integration.
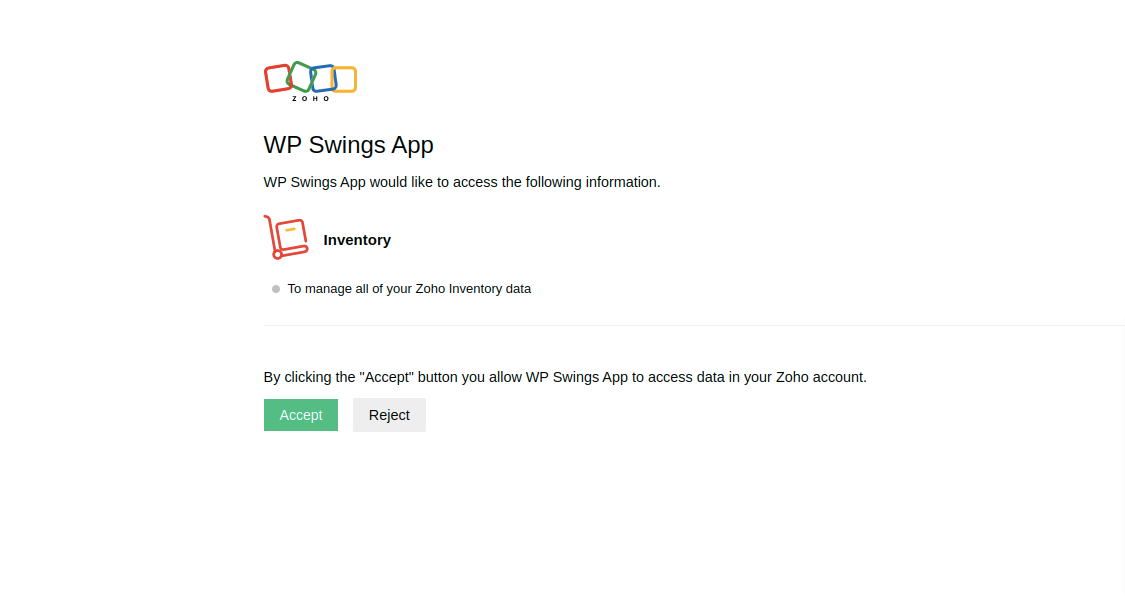
- Afterwards, click on Login and Authorize.
- Click on the Accept button to authorize our plugin to read, create, update, & delete all your Zoho Books and Zoho Inventory Data.
Step 3 — Create Feeds
Post-authorization, you can instantly launch the default feeds. All you have to do is click on the Create Feeds button.
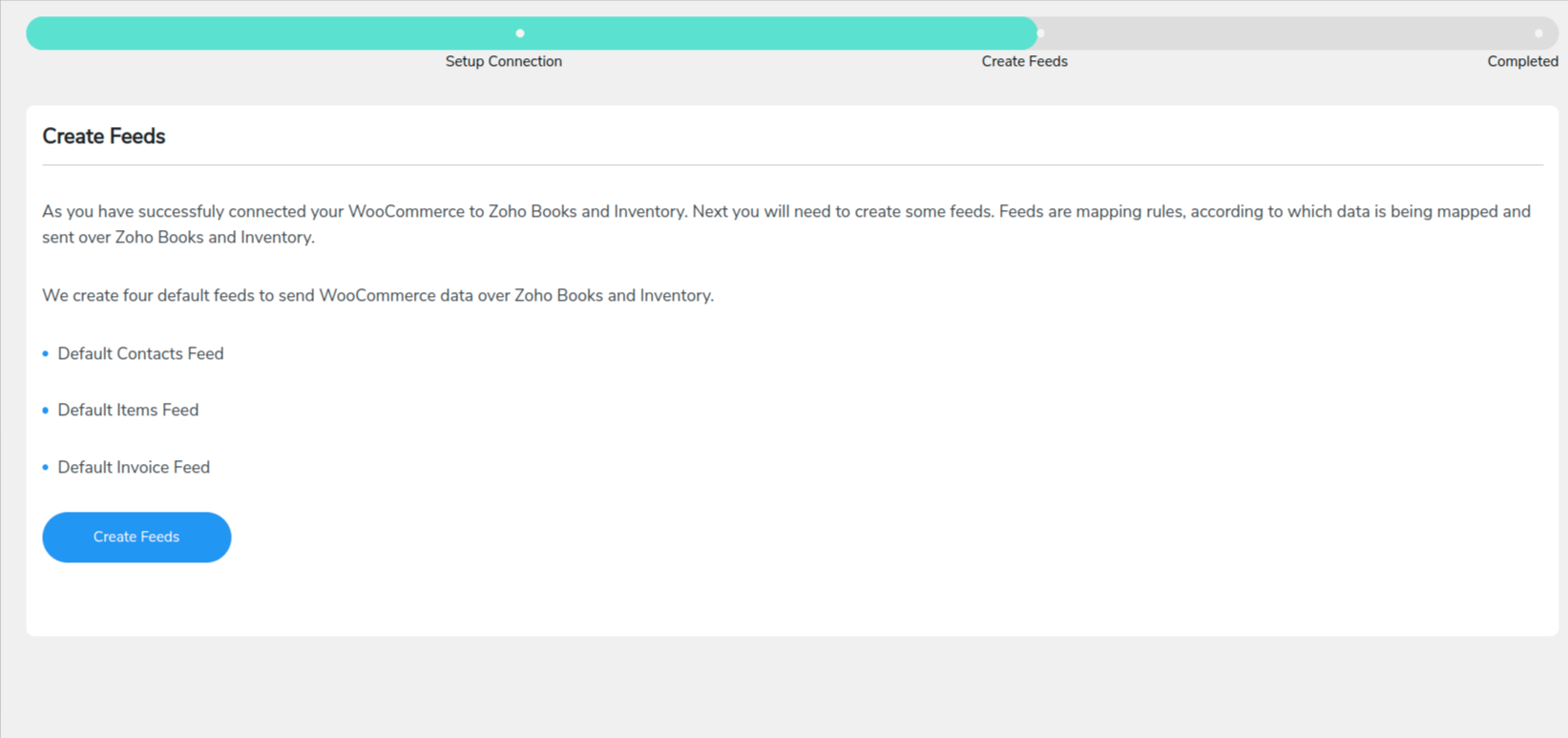
Step 4 — Finalize Your Setup
Click on “Move To Next Step” and your setup is complete. Now, go to the dashboard to take an overview of your Zoho Books & Inventory Integration.
Features of Zoho Books and Inventory
Let’s explore some of the best features of Zoho Books and Inventory
1. Zoho Integration Dashboard
Setup Zoho Books and Inventory gives you a dashboard view that provides a convenient overview of important information for your Integration.
You can easily keep track of your Zoho Books Connection Status and Access Token Expiry, with the added benefit of being able to renew your token with just one click.
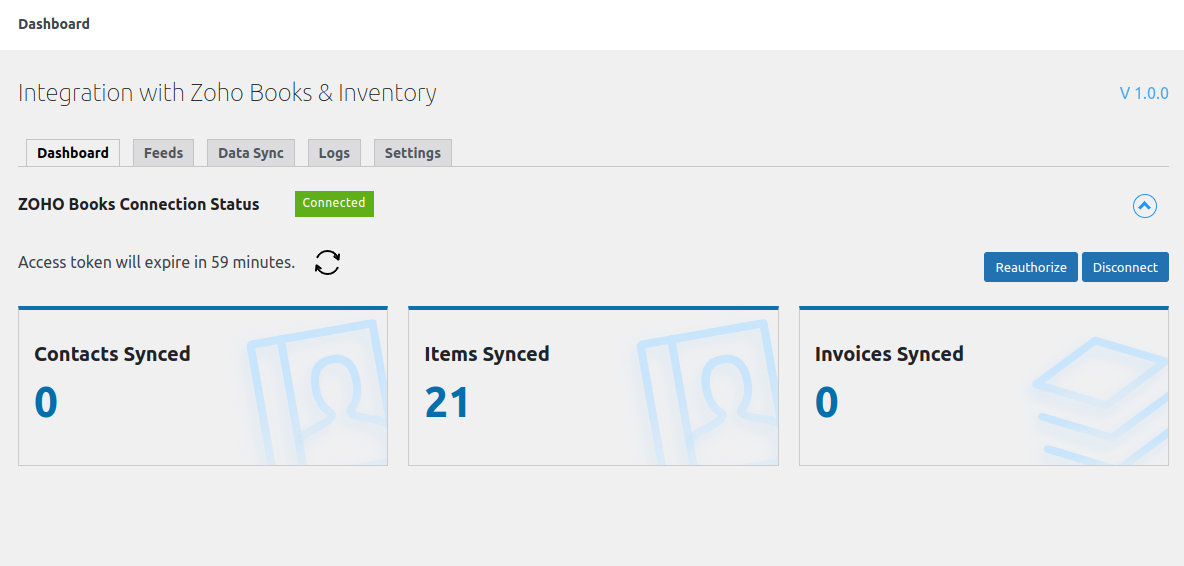
Also, you can quickly see the total synced Contacts, Items, and Orders, allowing you to assess the performance of your Zoho CRM feeds.
2. Use Logs to Review Data Sync Information
Your data sync activities, whether successful or unsuccessful, are well documented through logs. These logs can be categorized as “All” or specifically for “Errors” There’s also an option to automatically remove logs after a designated number of days.
It’s important to note that logging is turned on by default, but you have the flexibility to disable it if needed.
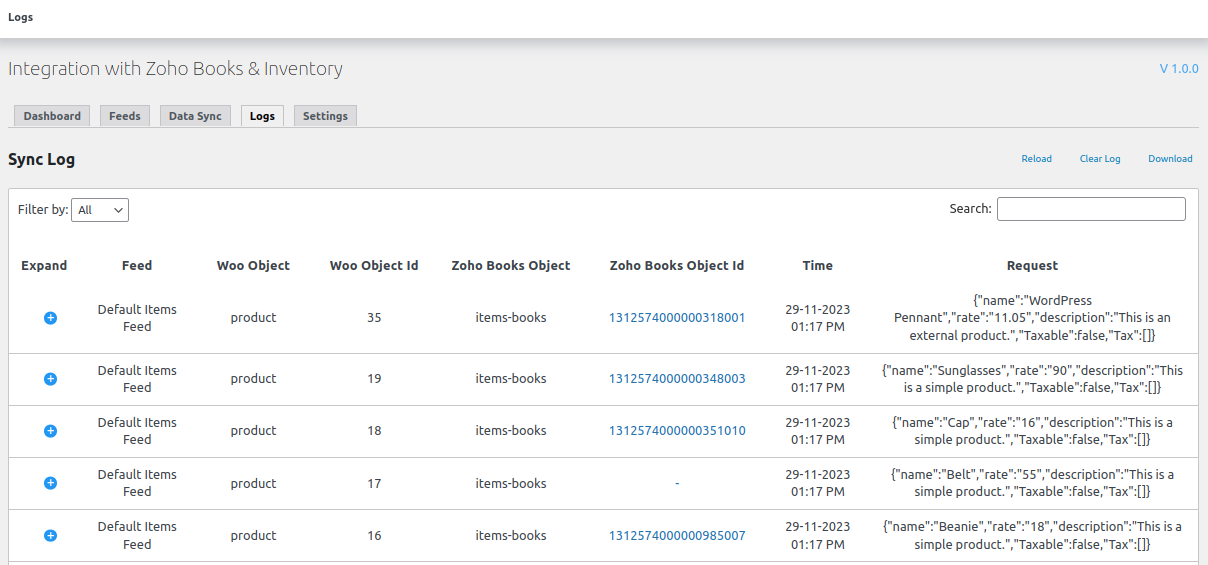
The log table provides comprehensive information, including Woo Object, Woo Object ID, WooCommerce Zoho Object, Zoho Books/Inventory Object ID, and more.
By analyzing these logs, you gain valuable insights into your data synchronization process.
3. Auto-Sync in The Background
Take advantage of the automatic background syncing feature, which conveniently updates your data in Zoho Books and Zoho Inventory every 5 minutes.
This eliminates the need for manual syncing, making the entire process more quick and automated.
4. Sync Data Instantly And Never Miss an Update
Get clear data synchronization and stay up-to-date with our instant sync feature. After activating this feature, your WooCommerce data gets automatically updated in Zoho Books the moment a specified event for a feed occurs.
This means you never miss a beat, making you more focused on your business while enjoying real-time data accuracy and efficiency.
Are You a Small Business That Needs a Lightweight Solution? Try Zoho CRM Integration
5. Sync Your Historical Data To Keep Zoho Books Up-To-Date
Keep your Zoho Books always up-to-date by syncing your historical data.
The integration with Zoho Books and Inventory allows you to synchronize all your past information for various WooCommerce items using two convenient methods:
One-click sync and Bulk Data sync.
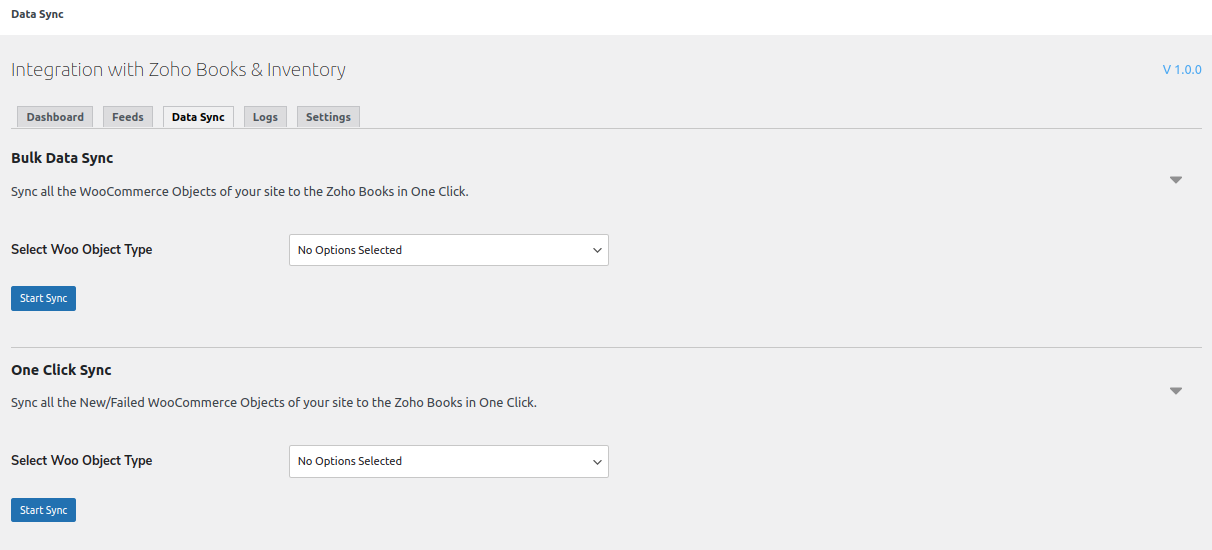
One-Click sync allows you to manually sync recently added data or data that didn’t sync in the previous attempt and Bulk Data sync lets you manually synchronize all the new or previously unsuccessful WooCommerce object data.
It’s a convenient way to keep your financial and inventory information properly connected, saving you time and effort in maintaining accurate records.
6. Automatically Delete Logs
You can configure the option to automatically remove logs after a specified number of days. This is important for freeing up storage space because accumulated logs can unnecessarily burden your Zoho WooCommerce Integration
By setting a timeframe for deletion, you ensure that only relevant and recent logs are stored which ultimately optimizes system performance and prevents unnecessary clutter.
7. Lay The Data pipelines – Create Feeds to Sync WooCommerce Data
Data pipelines, known as feeds, are added in Zoho Books and Inventory plugins to synchronize WooCommerce data. These feeds operate based on predefined rules, verifying continuous and real-time data transfer between WooCommerce and Zoho platforms.
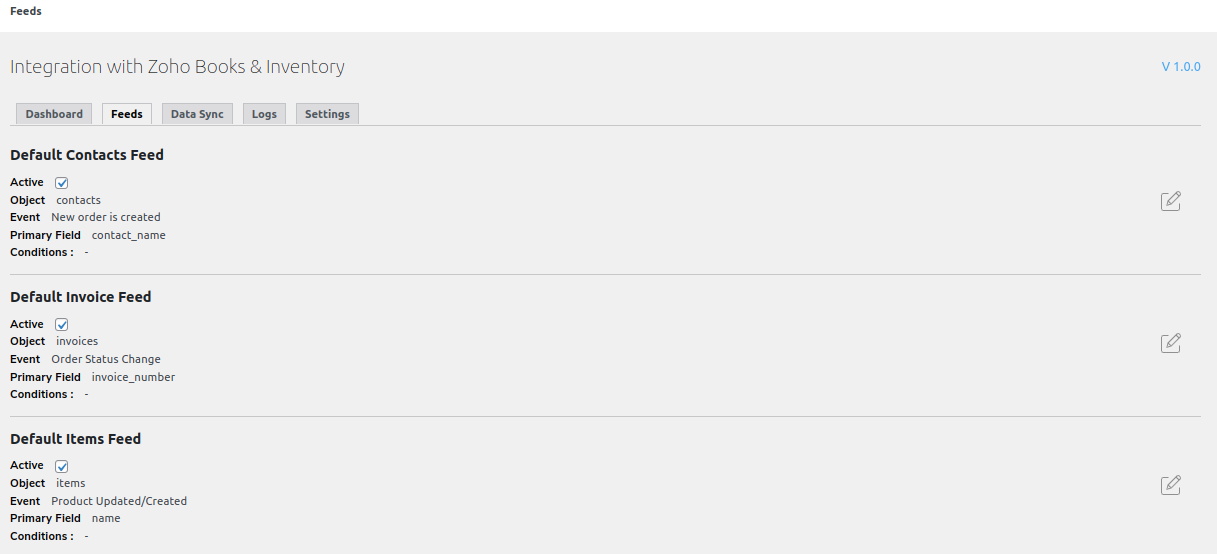
The default feeds handle the synchronization of Contacts, Woocommerce Invoices, and Items.
However, you have the flexibility to create custom feeds for additional objects like sales, orders, and quotes
8. Wipe Data on Disconnect
You don’t want cluttered things after your work is completed. That’s why Zoho integration offers features to wipe the data on disconnection.
You can enable the option to delete all the synchronization data of your WooCommerce site upon disconnection and free up the space.
Benefits of Zoho Books and Inventory
Let’s see some of the benefits of Zoho Books and Inventory
1. Smooth Workflow
WooCommerce Zoho Books Integration helps smooth your business operations. It makes sure that your online store and accounting system are connected which reduces the need for manual data entry.
Orders placed on your WooCommerce store automatically sync with Zoho Books which updates inventory levels and financial records in real-time
2. Accurate Stock Management
Setup Zoho books and inventory gives you accurate and up-to-date stock management. When a customer purchases from your online store, Zoho inventory automatically adjusts the stock levels.
This can benefit in preventing overselling and verifying that you have a clear and understandable view of your current stock levels across both online and offline channels
3. Efficient Order Processing
This integration can help enhance the order processing efficiency. Orders placed on WooCommerce can be automatically reflected in Zoho Books CRM integration, allowing you to generate WooCommerce invoices and manage payments to handle the entire order fulfillment process easily.
This automation reduces the risk of errors and speeds up the order fulfillment cycle.
Explore The Top CRM Integration With WooCommerce
4. Financial Accuracy and Reporting
WooCommerce Zoho books integration ensures financial accuracy by automating the synchronization of sales, expenses, and other transactions.
The integration helps you to generate accurate financial reports, which provide a comprehensive overview of your business’s financial health.
5. Time and Resource Savings
Setup Zoho Books and Inventory gives you a significant reduction in manual data entry and the need for duplicate efforts. This saves time and resources that can be better utilized for other strategic tasks, such as marketing, customer service, and business growth activities.
Automation through this integration improves overall operational efficiency and allows your team to focus on activities that add value.
Final Words
Setting up Zoho books and inventory in your WooCommerce store brings a new level of flexibility and synchronization to your business. By following the steps mentioned above you can easily setup Zoho books and inventory on your WooCommerce store.
The integration, by the Zoho books and inventory plugin, makes the process of data transfer much easier.
So what are you waiting for? Go ahead and start leveraging the data to reduce manual errors and save your valuable time.
And the best part? Our team of technical experts is always on hand to help you maximize your results with every feature.